Mencerahkan Foto kurang terang Dengan Blend Screen Mode Dalam Photoshop
Apa yang Anda lakukan, meskipun, ketika foto-foto yang Anda ambil untuk bersenang-senang tidak berubah cukup serta Anda harapkan? Bagaimana jika, pada akhir hari, Anda berakhir dengan foto yang Anda benar-benar menyukainya tetapi menderita masalah paparan agak disayangkan? Ini mungkin terlalu gelap dan membosankan (kurang terang) atau terlalu terang dengan warna dan detail gambar dicuci (overexposed). Menjadi orang cerdas Photoshop Anda, Anda tahu bahwa Anda bisa menggunakan Levels atau Curves penyesuaian gambar untuk melakukan koreksi tonal tingkat profesional, tapi ayolah, ini hanyalah sebuah foto yang Anda ambil untuk bersenang-senang! Anda tidak peduli jika terlihat profesional, Anda hanya ingin terlihat lebih baik. Harus ada cara untuk memperbaiki masalah paparan sederhana tanpa melalui banyak kerumitan, kan?
Benar sekali! Bahkan, seperti yang akan kita pelajari dalam tutorial ini dan berikutnya, Photoshop membuatnya mudah untuk memperbaiki masalah eksposur kecil dalam hitungan detik berkat lapisan penyesuaian dan mode campuran lapisan! Dalam tutorial pertama, kita akan belajar cara cepat mencerahkan gambar kurang terang menggunakan modus campuran Layar. Kemudian pada tutorial berikutnya, kita akan belajar cara yang mirip dengan menggelapkan foto overexposed menggunakan modus campuran Multiply.

Gambar asli kurang terang.
Sekali lagi, jika foto ini memiliki beberapa kepentingan yang lebih
besar bagi saya, saya akan dimasukkan ke dalam upaya untuk melakukan
koreksi tonal yang tepat dengan Tingkat atau Curves , tapi aku hanya ingin gambar ini terlihat cerah dengan usaha sesedikit mungkin dan secepat mungkin . Mari kita mulai! Langkah 1: Tambahkan A Level Adjustment Layer
Dengan gambar yang baru dibuka di Photoshop, klik Baru Isi atau Penyesuaian Layer icon di bagian bawah panel Layers: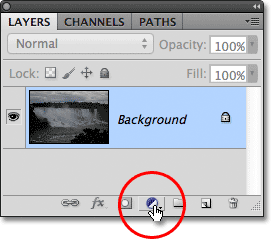
Klik pada Baru Isi atau Penyesuaian Layer icon.
Pilih lapisan Tingkat penyesuaian dari daftar yang muncul.
Secara teknis Anda bisa memilih salah satu lapisan penyesuaian untuk
teknik ini, tapi kami akan menggunakan Tingkat karena itu salah satu
yang paling populer dan sering digunakan penyesuaian gambar: 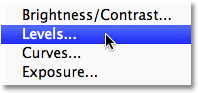
Pilih Tingkat dari daftar.
Jika Anda menggunakan Photoshop CS3 atau sebelumnya, Photoshop akan membuka kotak dialog Levels, menampilkan gambar histogram dan pilihan lainnya. Jangan khawatir tentang apa pun. Cukup klik OK untuk menutup keluar dari kotak dialog karena kita tidak perlu membuat perubahan apapun. Yang kita butuhkan adalah lapisan penyesuaian itu sendiri. Untuk Photoshop CS4 dan CS5 pengguna (Saya menggunakan CS5 di sini), histogram dan opsi lain untuk lapisan penyesuaian Tingkat akan muncul di panel Penyesuaian.
Anda dapat meninggalkan panel Penyesuaian terbuka pada layar Anda tapi
sekali lagi, abaikan saja karena tidak perlu membuat perubahan apapun. Jika kita melihat pada panel Layers, kita melihat bahwa kita sekarang memiliki lapisan Tingkat penyesuaian, yang Photoshop bernama "Tingkat 1", duduk di atas gambar kami pada layer Background:
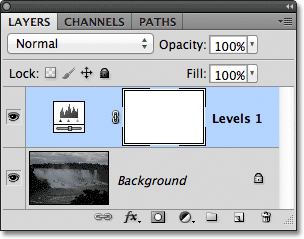
Photoshop menambahkan lapisan Tingkat penyesuaian atas layer Background.
Langkah 2: Ubah Blend Mode Of The Adjustment Layer Untuk Layar
Untuk mencerahkan gambar pada saat ini, semua yang perlu kita lakukan adalah mengubah modus campuran dari lapisan penyesuaian dari Normal ke Screen. Anda akan menemukan pilihan modus campuran di sudut kiri atas panel Layers: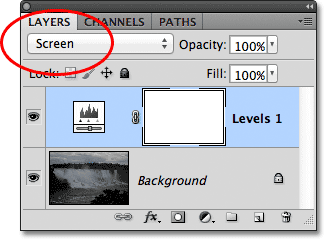
Mengubah modus campuran dari lapisan penyesuaian ke Screen.
Modus campuran Layar adalah salah satu dari beberapa mode campuran lapisan
yang meringankan gambar, dan hanya dengan menambahkan lapisan Tingkat
penyesuaian dan mengubah blending mode menjadi Screen, foto kurang
terang sekarang muncul cerah. Kita bisa mulai melihat lebih detail di daerah gelap, terutama di pohon-pohon yang muncul hampir hitam awalnya: 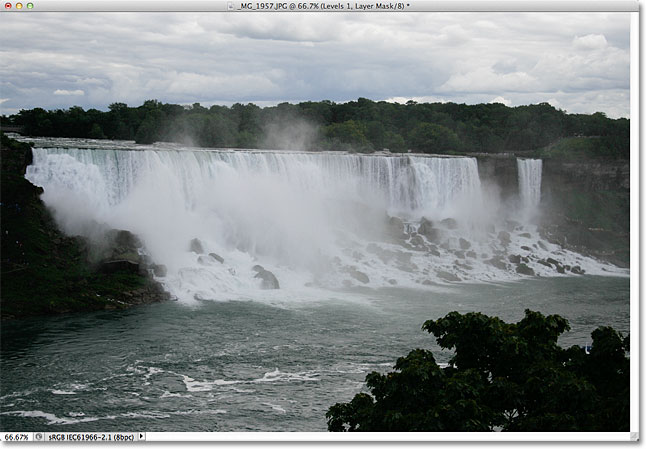
Modus campuran Layar telah langsung cerah gambar kurang terang.
Langkah 3: Duplikasi Tingkat Adjustment Layer (Opsional)
Jika Anda menemukan bahwa foto Anda masih tidak cukup terang, cukup duplikat layer penambahan Levels dengan mengklik di atasnya dan, dengan tombol mouse ditekan, menyeret turun ke ikon New Layer di bagian bawah panel Layers (itu adalah icon langsung ke kiri Bin Sampah):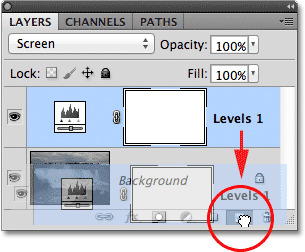
Klik pada lapisan penyesuaian dan tarik ke bawah ke ikon New Layer.
Lepaskan tombol mouse Anda ketika kursor tangan ke ikon New Layer. Photoshop membuat salinan dari lapisan penyesuaian Tingkat dan menempatkannya langsung di atas asli.
Perhatikan bahwa salinan baru ditambahkan sudah diatur ke modus
campuran Layar bagi kita, jadi tidak perlu mengubah diri kita sendiri: 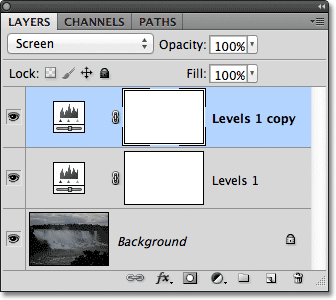
Salinan dari lapisan penyesuaian Tingkat muncul di atas asli.
Dengan dua lapisan penyesuaian sekarang ditambahkan, keduanya diatur ke
modus campuran Layar, muncul gambar lebih cerah, dengan lebih detail
terlihat di daerah gelap: 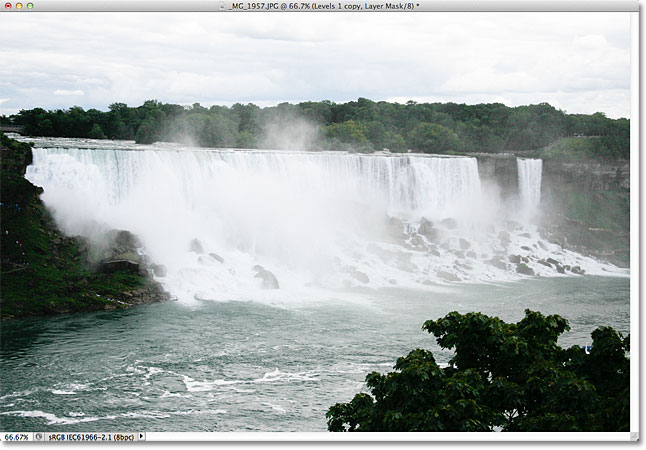
Sebuah lapisan penyesuaian kedua diatur ke Screen membuat gambar lebih cerah.
Langkah 4: Turunkan opacity dari Adjustment Layer Jika Needed
Dengan dua Tingkat penyesuaian lapisan ditambahkan, Anda mungkin menemukan bahwa gambar sekarang muncul sedikit terlalu terang. Untuk memanggil kembali beberapa kecerahan dan menyempurnakan hasil, menurunkan opacity dari lapisan penyesuaian atas. Anda akan menemukan pilihan Opacity tepat di seberang dari pilihan modus campuran di bagian atas panel Layer. Secara default, opacity diatur ke 100%. Aku akan menurunkan tambang turun menjadi sekitar 70% tetapi Anda akan ingin untuk mengawasi pada gambar Anda saat Anda menurunkan nilai opacity untuk menilai hasil: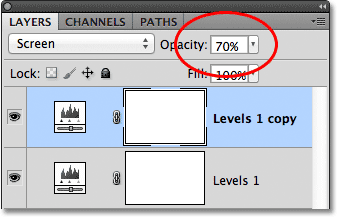
Turunkan opacity layer penyesuaian untuk menyempurnakan kecerahan.
Dan dengan itu, kita sudah selesai!
Dengan menambahkan hanya beberapa Tingkat penyesuaian lapisan, baik set
ke modus campuran Layar, kami mampu dengan cepat dan mudah mencerahkan
gambar gelap.
Perlu diingat, bagaimanapun, bahwa teknik ini hanya akan membawa keluar
detail di daerah gelap dari foto jika ada detail gambar yang sebenarnya
ada untuk mengembalikan.
Jika gambar Anda begitu parah kurang terang bahwa bayangan hanyalah
wilayah hitam solid, Anda masih dapat menggunakan teknik ini untuk
membuat gambar lebih terang keseluruhan tetapi tidak akan secara ajaib
membawa keluar detail yang tidak ada untuk memulai. Berikut adalah "sebelum dan sesudah" melihat hasil, dengan foto asli kurang terang di sebelah kiri dan versi cerah di sebelah kanan:
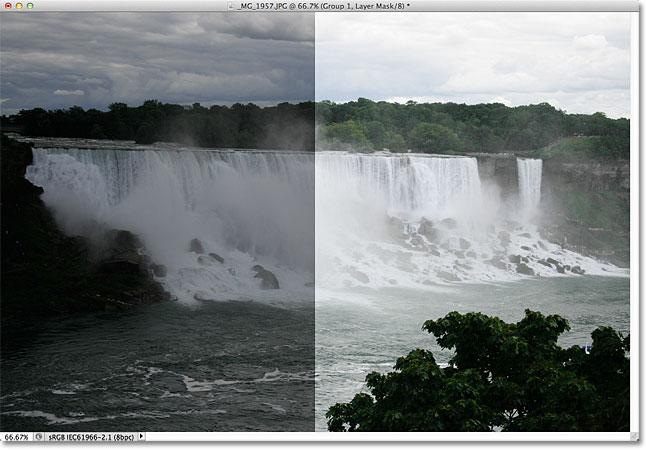
Asli (kiri) dan cerah (kanan) versi gambar.
Dan ada yang kita miliki! Dalam tutorial berikutnya, kita akan belajar bagaimana kita dapat dengan mudah menggelapkan gambar overexposed menggunakan modus layar Multiply! Untuk mempelajari lebih banyak tentang modus campuran Layar, pastikan untuk memeriksa kami Lima penting Blend Mode Untuk Mengedit Foto tutorial dalam Editing Foto bagian dari website.












5 komentar:
thanks sangat membantu min.....
THANKS SANGAT MEMBANTU MID..
wah keren juga nih makasih gan atas info dan tutor nya
terima kasih sangat membantu
good
Posting Komentar